Accessing your Vault
Get a password
dcli p mywebsitedcli p mywebsite -f logindcli p mywebsite -f email -o consoledcli p mywebsite -o jsondcli p id=xxxxxxdcli p url=someurl title=mytitledcli p url,title=mywebsiteNote: You can select a different output for passwords among clipboard, console, json. The JSON option outputs all the matching credentials.
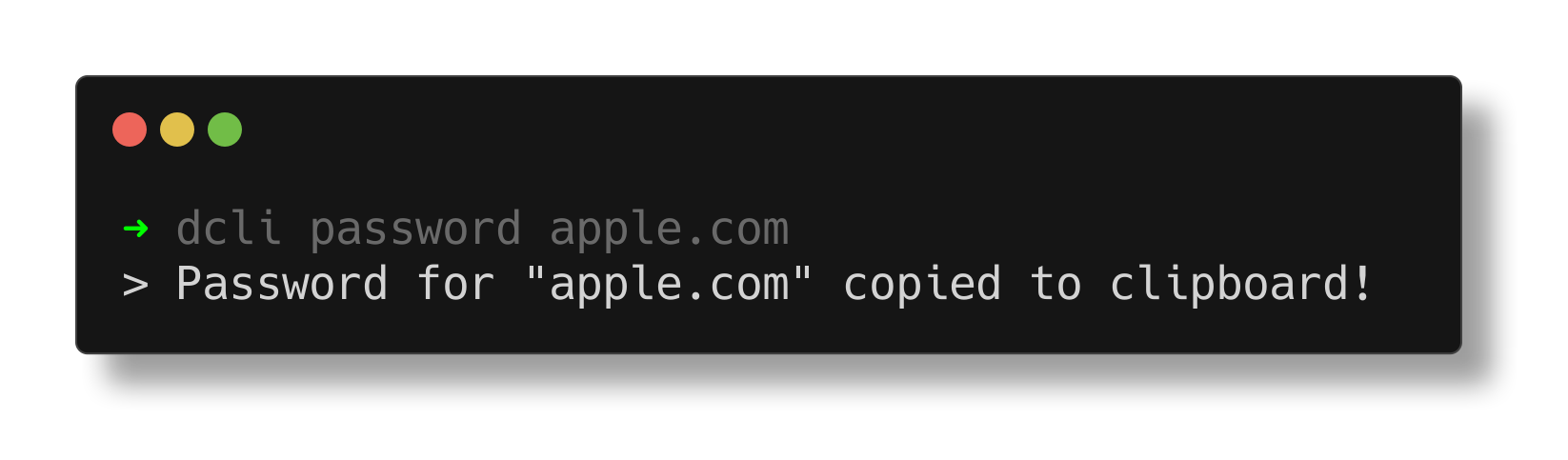
Get the email or login of a password
You can get the email or username of a password by using the --field or -f parameter:
dcli password -f email mywebsitedcli password -f login mywebsiteGenerate an OTP code
You can get an OTP code from your vault as well as the remaining time before it expires.
dcli password -f otp mywebsiteGet a secure note
In order to get a secure note, just use the note or n command and define some filters (similarly to the password command).
You can also select a different output for notes among text, json. The JSON option outputs all the matching notes.
dcli note [filters]
# Example with a JSON output
dcli note title=sample.md -o jsonGet a secret
Dashlane introduced the secret content type. You can use it to store any kind of secret data in your vault.
In order to get a secret, just use the secret command and define some filters (similarly to the secure note command).
You can also select a different output for notes among text, json. The JSON option outputs all the matching notes.
dcli secret [filters]dcli secret title=api_keys -o jsonOptions
By default an automatic synchronization is performed once per hour. You can change this behavior with the following command:
dcli configure disable-auto-sync trueUse cases
Use SSH Keys from your vault
This use case shows you how to use Dashlane to store your SSH keys and use them to connect to your servers. This could be useful if you want to share SSH keys with your team.
Let’s say you have generated a new SSH key pair and you want to store it in Dashlane.
ssh-keygen -t rsa -b 4096 -C "Dashlane SSH demo key"Copy the private key to your clipboard and store it in a new secure note (named SSH_DEMO_KEY in our example) in Dashlane via the extension.
It is important to include the headers of the key (-----BEGIN PRIVATE KEY----- and -----END PRIVATE KEY-----) in the secure note.
Now, make sure your CLI is synchronized:
dcli syncOnce done, you can retrieve the private key from your vault and inject it in your SSH agent:
dcli n SSH_DEMO_KEY | ssh-add -